Comment Configurer AHA voir le tutoriel vidéo : http://www.motorcarsoft.com/viewtopic.php?f=83&t=47
**********************************************************************************************************************
Installation détaillé avec les options de sécurisations :
 1 - Mise en garde avant l'installation
1 - Mise en garde avant l'installationDe quoi parle-t-on ? Ce tuto s'adresse au modèle Medianav Evolution et pas au Medianav classique.
Il s’agit d’améliorer le GPS d’origine du système multimédia Medianav Evolution qui équipe plusieurs modèles Renault et Dacia récents : Clio IV, Captur, Duster,…ainsi que d’autres marques (Opel, Vauxhall,…). Attention, ce modèle n'a commencé à équiper les véhicules neufs que courant 2015, Plus Installation Mediaskin V2 Clé USB.
Ces actions ne sont, bien évidemment, pas autorisées par Renault et vont clairement correspondre à « patcher»
le GPS d’origine pour installer des cartes sans passer par les licences du magasin en ligne de Renault.
Comment reconnaître l'un de l'autre ? Les numéros de version des modèles permettent de vérifier quel est son medianav : de la version 2.x.y (par exemple 2.0.9) à la version 4.x.y (par exemple 4.0.3 ou 4.0.6), il s'agit du medianav "classique". Les versions 5.x.y, 6.0.x, 7.0.5 et 8.0.5 correspondent à un medianav évolution. La différence se voit
aussi sur le menu d’accueil :
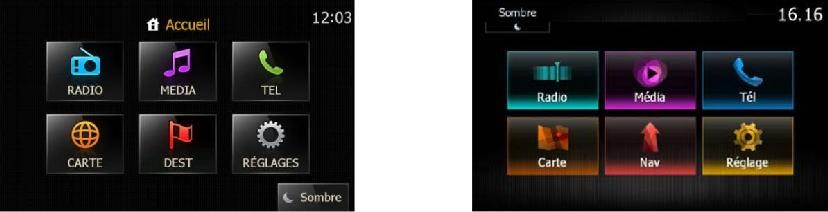

les deux menu d’accueil du medianav classic (à gauche).............le menu d’accueil du medianav évolution (à droite)
Vérification de la version du medianav Evolution

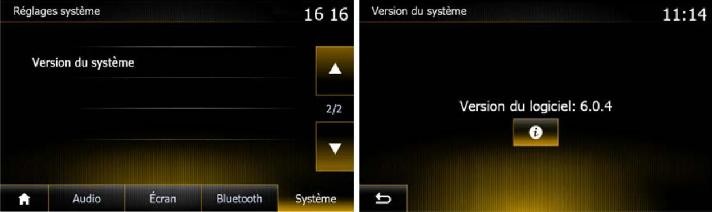
Allez dans le medianav Evolution menu réglages ; puis onglet système ; version du système
*** Notez bien le numéro de version ; puis vous pouvez éteindre le medianav Evolution, la voiture et aller remplir votre clé
USB en lisant directement le chapitre suivant.
Upgrade Medianav (Mise à jour Medianav)
Le medianav Evolution doit absolument être d’abord mis en version 6.0.4 ,7.0.5 ou 8.0.5, sinon toute manipulation risque de le rendre inutilisable, sans certitude de pouvoir le débloquer. Les chapitres suivants donnent la marche à suivre si votre medianav est en version 5.x. Le pack est compatible avec la version 8.0.5.
Précaution avant l'installation
Il faudra se munir d’une clé USB 4Go ou plus, formatée en "FAT32". Attention, plusieurs modèles de clé sont mal reconnus par le medianav Evolution (même si parfois elles fonctionnent pour lire les mp3). Privilégiez des marques "connues". Les clés "noname" ont occasionné beaucoup de problèmes. Je vous recommande clé USB marque SanDisk 2 GO ou 4 GO


Il peut être nécessaire de changer de modèle de clé en cas de problème d’installation. Parfois plusieurs essais sont nécessaires.
Prenez une clé différente de celle avec laquelle vous écoutez les mp3 sur le medianav. Ce sera votre ‘couteau suisse’ pour faire des modifications sur le medianav, à l’avenir. Si vous avez Medi@skin, ne prenez pas non plus la clé utilisée avec Medi@skin, car il y aurait des conflits de fichiers.
Il faudra aussi un petit stylet plastique pour les manipulations via l’écran du medianav Evolution (un capuchon de stylo suffit).
Il est très important dans tout le tuto de vraiment mettre en marche et laisser tourner le moteur du medianav Evolution, lorsque demandé : en effet les opérations sont parfois longues et si le moteur est arrêté, la voiture peut couper l’alimentation du medianav Evolution, sans prévenir, avec des conséquences qui peuvent être vraiment embêtantes s’il était en plein milieu d’une copie d’un fichier sensible.
L’essentiel est de ne pas se précipiter, surtout si vous n’avez pas l’habitude de manipuler les GPS, les PC, les écrans tactiles avec des tout petits boutons, etc… Tout va bien se passer, pour peu que vous suiviez bien les différentes étapes, sans rien sauter
Sur le PC
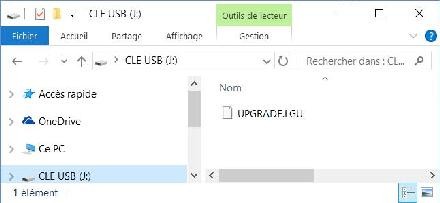
Dézipper le fichier télécharger avec les logiciels WinZip ou WinRar
Prenez la clé USB et formatez-la en FAT32.
Copiez, directement sur la clé, le fichier upgrade.lgu ou upgrade_root.lgu Le fichier doit se trouver "à la racine" de la clé
Maintenant, on va dans la voiture

- Mettez la clé USB dans le MediaNav.
- Mettez le moteur en marche ainsi que le MediaNav si nécessaire.
- Le medianav affiche une fenêtre proposant une mise à jour en version .....
- Acceptez la mise à jour.
- Le MediaNav va redémarrer 1 ou 2 fois pendant cette mise à jour.
- Tant que le Medianav ne revient pas sur la fenêtre de la mise à jour ou sur l'horloge, ne jamais retirer la clé USB, éteindre le
moteur ou le MediaNav.
- Quand le MediaNav revient sur la demande de mise à jour quittez avec la flèche en bas à gauche. S'il revient sur l'horloge, appuyez sur le bouton 'marche' et vérifiez que vous êtes bien dans la bonne version (voir comment au chapitre
- Retirez la clé USB.
- Supprimez le fichier upgrade.lgu une fois de retour sur le PC
Ou Pour plus détaille Consulter le tutoriel : Comment flasher avec upgrade.lgu ou upgrade_root.lgu via clé USB :
http://www.motorcarsoft.com/viewtopic.php?f=77&t=10
Procédure alternative en cas de blocage au redémarrage : ceci arrive avec certaines clés USB
1- Procédure alternative en cas de blocage au redémarrage : ceci arrive avec certaines clés USB
2- Il peut arriver que le medianav demande son code de démarrage, si vous avez enlevé le fusible ou débranché la batterie. Il est sur la facture d'origine de la voiture. Si vous ne l'avez pas, rendez-vous au chapitre 10.6.
*** Si le medianav reste bloqué plusieurs minutes sur le logo de la marque de la voiture au moment du redémarrage
*** Coupez le contact, essayez d’arrêter le medianav s’il ne le fait pas de lui-même (via le bouton marche / arrêt)
*** S’il ne s’arrête pas : débranchez la batterie ou le fusible du medianav si vous savez lequel c’est
*** Retirez la clé USB.
*** Fermez la voiture, patientez 5’ / ou rebranchez la batterie au bout de quelques minutes si vous l’aviez débranchée
*** Redémarrez le moteur et le medianav sans aucune clé USB
*** La fin de l’installation (barres de progression) va se produire ; cela peut être très rapide
*** Puis le medianav va revenir sur la radio (ou sur l'horloge).
*** Dans ce cas : ne remettez pas cette clé USB dans le medianav avant de l’allumer
Installation pour les débutants :
Rappel : toutes les opérations avec le medianav Evolution, décrites dans ce chapitre, sont à faire moteur en marche.
1 - Upgrade votre version vers la 6.0.4, 7.0.5, 8.0.5 pour ceux qui viennent d'une version inférieure
Nous vous conseillons de ne pas passer en 8.0.5. Si vous êtes en version 8.0.5, vous pouvez y rester
Consulter le Tutoriel : Toutes les versions media nav à télécharger sans passer par media nav-toolbox (Mise à jour en permanence)
http://www.motorcarsoft.com/viewtopic.php?f=80&t=26
2 - Installation de l’option sécurisation démarrage sur clé USB « Bootloader »
(vous êtes en 6.0.4, 7.0.5, 8.0.5 ? pas de souci, c'est bien le bon fichier)
Installation Bootloader (294 KO)
Section téléchargement, voir en bas de cette page
Définition du programme bootloader :
C'est juste un petit logiciel permettant de :
1 - détecte le boot du fichier nk.bin à la racine de la clé usb, en cas de blocage medianav sur logo, il scanne l'usb à la recherche d'une image wince avant la nand, il va essayer de démarrer dessus sinon il partira la chercher sur la nand comme d'origine (disque dur medianav). Ceci en cas de blocage ! et pour le réparer.
2 - pour accéder au wince de votre Medianav , vous devez copier coller le fichier NK.BIN sur la racine d'une clé USB formater en Fat32, et démarrer avec... patienter quelques minutes pour accéder à votre WinCE Medianav.
3 - Installation Script Mediaskin V2
Installation Script Mediaskin (5.5 mo)
Section téléchargement, voir en bas de cette page
4 - Installation de l’IPT pour exécuter Mediaskin v2 clé usb
Installation IPT et Script Mediaskin (69.8 MO)
le mediaskin de la 8.0.5 na pas d'icone jaune, le menu IPT qui comporte le mediaskin plus d'autres options s’exécute par les clics +-+- ou par glissement de doigt sur l’écran d'accueil
Section téléchargement, voir en bas de cette page
Important à propos de l’installation du Script Mediaskin V2 et l’IPT :
Il faut commencer par installer Sript_medi@skin puis IPT
Le Mediaskinv2 est totalement compatible avec cette installation, s’il est installé avant bien sur (sinon il écrasera le patche GPS).
Si vous n’avez pas installé Etape 4avant, Il te suffit de repasser par ordre Etape 3 puis Etape 4
4 - A la fin Vérification que l'installation s'est bien déroulée
On vérifie qu’on a toujours la navigation, la carte, en cliquant sur navigation sur NAVI sur le menu de démarrage du medianav Evolution En cas de problème (bouton Accepter Grisé par exemple et donc pas d'affichage de la carte), allez en bas de cette page pour sa résolution

5 - MediaskinV2 clé usb
Télécharger Mediaskin V2 Cle USB (211 MO)
Section téléchargement, voir en bas de cette page
dans cette version 7Ways v (1.80.1120) j'ai pas insérer les cartes de Mise à jour pour ne pas avoir un grand fichier à télécharger,
Alors suivie ces deux tutoriel pour mettre à jour vos cartes du pays désirer et même le programme navigateur 7ways
Tutoriel 1 : Comment mettre à jour les cartes GPS sur navigateur 7Ways
http://www.motorcarsoft.com/viewtopic.php?f=90&t=99
Tutoriel 2 : Comment installer ou mettre à jour GPS 7Ways en français sur mediaskin v2 media nav toutes les versions
http://www.motorcarsoft.com/viewtopic.php?f=90&t=100
– Dézziper le fichier zip avec winzip ou winrar
– Copiez l’intégralité des 06 du dossier sur une clé USB (usb2.0 ou 3.0) formatée en FAT32. Rappel Important à propos Mediaskin.
Avant de lancer Mediaskin vous devez aller dans le Menu Medianav et lancer la lecture du Mp3 «1AMUET.mp3 » qui se trouve dans USB : Dossier : MP3 > ROOT > AMUET.mp3
Si vous oubliez cette procédure, vous n’aurez aucun son de guidage dans Medi@skin, 7ways, iGO8, ......
– Mettre la clé USB dans le MediaNav, moteur et MediaNav éteint. (si vous voulez que mediaskin soit opérationnelle vous deviez mettre toujours la clé USB mediaskin dans le support avant d'allumer le Medianav)
– Vous mettez le moteur en marche ainsi que le MediaNav si nécessaire.
– Lancer le lecteur Mp3 du MediaNav avec le " 1AMUET.mp3 " qui se trouve dans le dossier MP3 > ROOT de la clé USB
– Maintenant on démarre MEDIASKIN: Lancez le nouveau menu "IPT" le plus simplement du monde en balayant
l’écran de droite à gauche ou de gauche à droite avec le doigt. Il faut parcourir ~les 2/3 de l’écran, plutôt dans une zone noire. Dans le menu APPLIS cliquez sur l’icône jaune de SpongeBob nommé Mediaskin2
Installation Terminer Fin d'installation redémarrer votre medianav.
Apres redemmarage vérifier votre gps medianav, si vous trouverez le bouton de votre GPS "Accepter" en grisé comme dans la photo ci-dessous.

Alors pour rétablir le problème et installer les upgrades FCB par rapport a votre version medianav ci-dessous.
Télécharger et réparer le problème bouton gps accepté grisé et message d'erreur, (File corruption detected, Navigation stops)pour medianav
Depuis ce tuttoriel : http://www.motorcarsoft.com/viewtopic.php?f=85&t=73
6 – Sauvgarder des fichiers importants du Medianav
* Cette étape est vraiment obligatoire, pour pouvoir revenir facilement à une version fonctionnelle en cas de problème. Ne la négligez pas.
A) Accès aux fichiers du medianav :
Depuis le menu principal du medianav, on va déjà lancer la navigation une première fois en appuyant sur le menu carte ou navigation, puis sur le bouton accepter.
On revient ensuite sur le menu principal.
Lancez le nouveau menu "IPT" le plus simplement du monde en balayant l’écran de droite à gauche ou de gauche à droite avec le doigt. Il faut parcourir ~les 2/3 de l’écran, plutôt dans une zone noire.
Ce ‘lancement’ peut se faire depuis tous les menus. Il est désactivé pendant l’affichage de la carte, pour évite d’entrer en conflit avec le déplacement de la carte. Dans ce cas, revenez d’abord au menu principal.
On arrive sur le menu suivant. On va utiliser deux programmes dedans :
Stop_GPS, pour arrêter le programme du GPS du medianav qui « verrouille » certains fichiers et Total Commander (TTCMD), qui est un explorateur de fichiers.
(Exemple du menu applications avec le thème "Défaut")

B ) Arrêt du programme du GPS (nngnavi.exe)
Cliquez sur l’icône Stop GPS.
Surtout, on n’éteint pas le medianav, car le programme du GPS se relancerait au redémarrage et il faudrait de nouveau l’arrêter. Deux messages vont s'afficher, l'un après l'autre


C) sauvegarde vers la clé USB

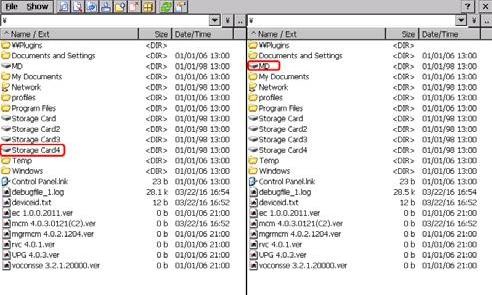
Désormais, on va pouvoir copier ou même supprimer
(avec prudence) des fichiers, ils ne sont plus verrouillés. On lance pour cela TTCMD
TTCMD ouvre un explorateur style Windows sur deux colonnes
Dans toute la suite du tuto, on va sélectionner dans la colonne de gauche des dossiers du medianav
Evolution (Storage Card4 ici) et à droite des dossiers de la clé USB (dans MD, qui est le nom sous lequel medianav Evolution repère la clé USB).
C’est purement arbitraire, mais c’est pour s’y retrouver
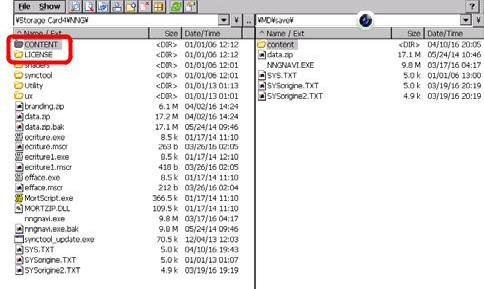
On choisit à gauche le chemin Storage Card4\NNG (double clic avec le stylet sur les dossiers)
On choisit à droite le dossier MD\SAVE.
On sélectionne à gauche le dossier « CONTENT » qui contient les cartes et POI.
On le copie à droite. Soit via un clic/glisser/déposer avec le stylet, soit via un appui long qui fait apparaître un menu contextuel où on choisit copy/move, puis copy dans la boite de dialogue qui apparaît.
Le dossier de destination est celui de droite. D’où l’intérêt de l’avoir ouvert avant.
Vous pouvez même si vous le souhaitez copier l’ensemble du ‘disque’ Storage Card4, cela vous fera une sauvegarde assez complète.

Je conseille par ailleurs de sauvegarder l DSI_CONFIG.BSD, présent dans STORA CARD\SYSTEM. Pour aller dans Storage d'abord cliquer sur le bouton ¥ ou \, qui ramène à la "racine"
Vous pouvez aussi sauvegarder le conte Card2, qui contient, par exemple, vos fav utile
D ) Supprimons une partie des cartes d’origine si nécessaire et ajouter les nouvelle cartes et Poi
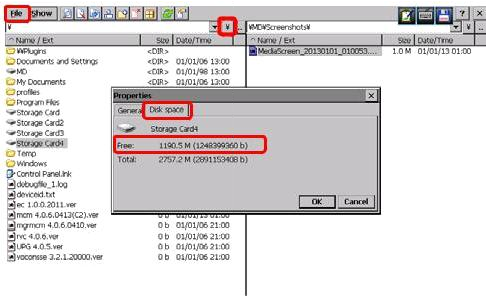
On va vérifier la taille disponible sur Storage Card4. Pour cela, on retourne à la ‘racine’ du medianav (en appuyant sur la touche ¥ ou \), on clique une fois pour sélectionner Storage Card4, puis on clique sur le menu File en haut à gauche et sur Properties…
Là on va sur l’onglet « Disk space » et on a la place restante à la ligne « Free : » en Mo (ici 1190.5 Mo ~= 1,16 Go)
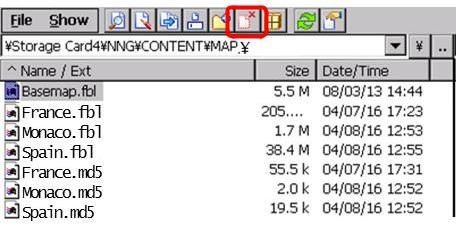
Gardez au moins la carte de votre pays d’origine, elle sera utile en cas de problème sur les mises à jour.
On va à gauche dans le dossier Storage Card4\NNG\CONTENT\MAP et POI du medianav Evolution, on sélectionne les cartes non désirées si vous avez bien sur des anciens dans le dossier MAP et POI et on appuie sur la croix rouge, 4ème icône à partir de la droite. Un menu de confirmation apparaît, on confirme et c’est fait.
Storage Card4\NNG\CONTENT\MAP\ …..*.fbl
Storage Card4\NNG\CONTENT\POI\ …..*.poi
E ) Installation et activation des nouvelles cartes et POIs

(Exemple du menu applications avec le thème "Défaut")
On arrive sur le menu suivant. On va utiliser deux programmes dedans :
Stop_GPS, pour arrêter le programme du GPS du medianav qui « verrouille » certains fichiers et Total Commander (TTCMD), qui est un explorateur de fichiers.
Vérifiez que les cartes d’origine sont bien dans votre clé usb le dossier MD\MAP, ainsi que les POI.
Télécharger les cartes et les POI GPS, Here ou Tom-Tom des pays Maghreb ou d’Europe sur ce Tutoriel ici :
de la paly liste : MediaNav - Cartes GPS Originale MediaNav à télécharger (Mise à jour en permanence)
http://www.motorcarsoft.com/viewforum.php?f=82
Pour plus d'information sur les extensions de fichiers gps et où copier ces fichiers dans Medianav et IGO8 Mediaskin
Consultez le tutoriel : http://www.motorcarsoft.com/viewtopic.php?f=82&t=150
F ) Arrêt du programme du GPS (nngnavi.exe)
Cliquez sur l’icône Stop GPS.
Surtout, on n’éteint pas le medianav, car le programme du GPS se relancerait au redémarrage et il faudrait de nouveau l’arrêter. Deux messages vont s'afficher, l'un après l'autre
Puis cliquer sur TTCmd
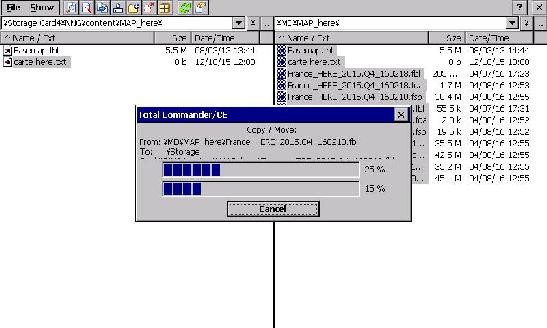
Copier les cartes et les poi avec « total commander » de clé USB (MD) vers disque dur medianav
Copie des cartes et POIs sur le medianav On va ouvrir à gauche le dossier StorageCard4\NNG\CONTENT et à droite le dossier MD\ « Clé usb », en double-cliquant dessus. StorageCard4\NNG\CONTENT et à droite le dossier MD\, en double-cliquant dessus.
On sélectionne à droite le fichier ******.fbl. On le copie vers la gauche. Soit via un clic/glisser/déposer avec le stylet, soit via un appui long qui fait apparaître un menu contextuel où on choisit copy/move, puis copy dans la boite de dialogue qui apparaît. S’il demande de remplacer le fichier existant, on répond « ok »
La durée de la copie dépend de la taille des fichiers et de la rapidité de la clé USB.
Dans la fenêtre de gauche, le dossier CONTENT doit désormais renfermer un dossier MAP et POI, comme ci-dessous :
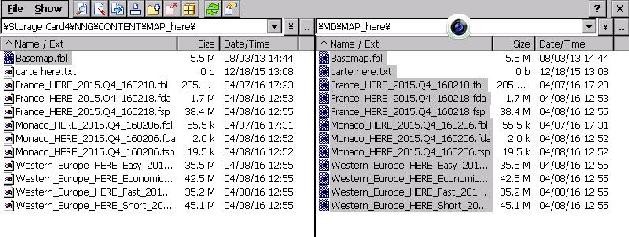
On fait de même avec le dossier POI : on sélectionne à droite le dossier POI. On le copie à gauche. Soit via un clic/glisser/déposer avec le stylet, soit via un appui long qui fait apparaître un menu contextuel où on choisit copy/move, puis copy dans la boite de dialogue qui apparaît et c’est terminé !
vous ne saviez pas comment transférer les fichiers de la cle usb « MD » vers medianav consulté le tutoriel :
Comment Installer les cartes gps medianav version 4.0.3 - 4.0.6 - 6.0.3MD - 7.0.5MD
http://www.motorcarsoft.com/viewtopic.php?f=81&t=37
G ) Vérification de la prise en compte des cartes


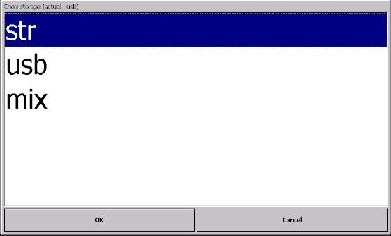
Nous allons pour cela choisir de ne regarder les cartes que depuis le medianav, puis de nouveau redémarrer le GPS. On appuie sur le bouton "Réglages" du menu Applis.
On choisit ensuite "Stockage" dans le menu reglage. Et on prend le choix "str" dans le menuEnsuite, sur le menu suivant", cliquez ok pour redémarrer maintenant ; le GPS va redémarrer. Cela peut prendre une à deux minutes pour la prise en compte des nouvelles cartes. Celui-ci doit afficher directement la carte, désormais prise sur le medianav. Vous pouvez enlever la clé USB.
Pour avoir les versions des cartes installées : menu Nav ; onglet options ; mise à jour des cartes

Je vérifie. J’ai bien les POI, actifs (même endroit, menu « Lieux »).

Quelques options pour les réglages
J'aimerais bien démarrer le medianav directement sur la carte
On va dans ce cas utiliser le fichier "options.ini" situé dans "\Storage Card4\NNG". Allez voir la section [boot] la bien nommée. Il suffit alors de régler
start_nav = 2
Et au prochain redémarrage du medianav, c'est ok.
L'option MD_no_accept = 1 permet de supprimer l'appui sur le bouton accepter.
Vous n’avez pas de bouton « Navigation » sur le menu ?
Sans navigation active, voilà à quoi ressemble le menu d’accueil. Dans Menu / Système, il faudra activer la navigation

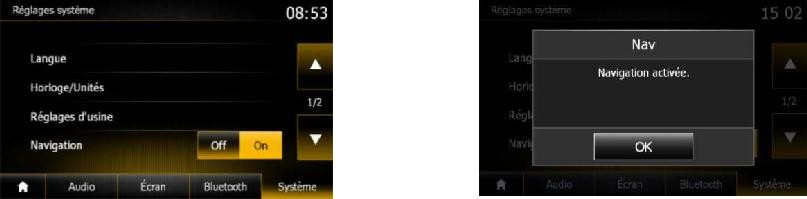
Si jamais le medianav affiche une erreur comme "File Corrupted" :
c'est qu'un des fichiers cartes ou pois ou dem est corrompu. Dans ce cas, il suffit d'enlever la clé USB et redémarrer le medianav pour revenir sur les cartes d'origine du medianav.
Si la carte s'affiche correctement, on va vérifier quand même la version des cartes pour être sûr qu'il a bien pris en compte celles de la clé USB. Pour avoir les versions des cartes installées : menu destination ; onglet options; mise à jour des cartes
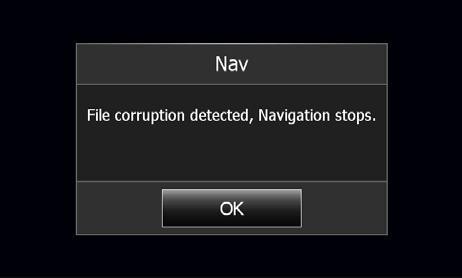
Personnalisations du menu IPT :
A) Personnalisations du menu applications
Elles sont stockées dans des fichiers .xml, présents dans Storage Card4\NNG\Utility\IPT : icons.xml et setting.xml. Vos fichiers modifiés sont systématiquement sauvés dans Storage Card4\NNG\Utility\IPT\save à chaque nouvel upgrade (et écrasent la précédentes sauvegarde)
B ) Maintien des personnalisations des fichiers dboot.ini, SYSorigine.txt, options.ini
Vous pouvez choisir le mode de comportement de l'upgrade pour chacun des fichiers.
Pour cela : allez sur le menu Applications, et sélectionnez "Regl_Upgrade"
Vous aurez ensuite un menu pour chacun de ces fichiers, pour décider : de les écraser à chaque upgrade, ou bien de conserver les réglages précédents (en installant quand même les nouveautés

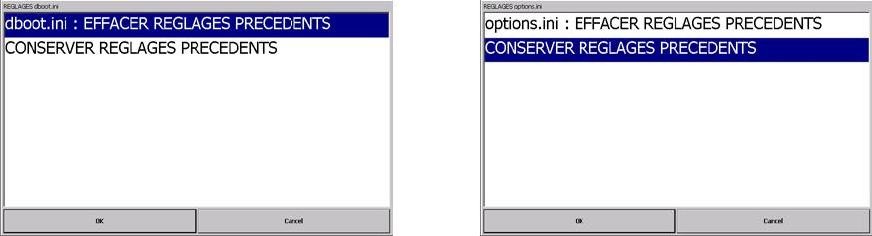
C ) Possibilité de maintenir des fichiers ou dossiers inchangés dans Utility
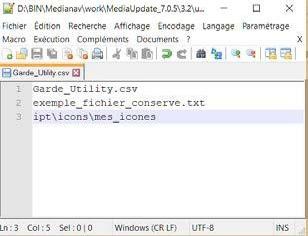
Cela se règle via le fichier \Storage Card4\NNG\Utility\Garde_Utility.csv.
On met dedans la liste des fichiers et des sous- dossiers d'Utility que l'on veut garder.
Dans l'exemple donné, on va garder
- Le fichier Garde_Utility lui-même, pour conserver ses réglages
- Un fichier exemple livré avec la version
- Un dossier d'icônes perso (qu'il faudra activer avec la bonne ligne dans icons.xml)
Je change la langue de mon medianav
Français, anglais, allemand et espagnol sont proposés. Réglage via le bouton Regl_Options. On choisit la section affichage, puis le paramètre langue.


Ajoute le bouton vidéo, bouton cam de recul et la date sur l’accueil de votre medianav

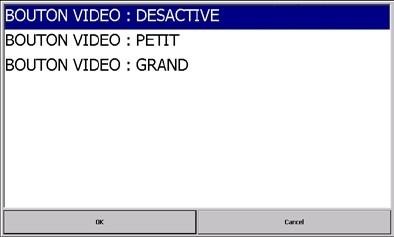
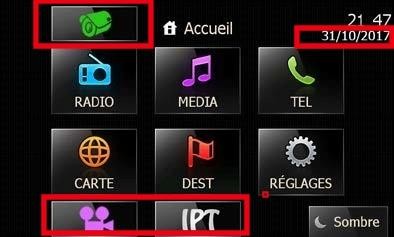

le fichier 'options.ini'
Ce fichier, présent dans le medianav dans Storage Card4\NNG, ou bien à la racine de la clé USB, permet de personnaliser votre installation de MediaUpdate.
Il se compose de plusieurs sections : [mapchanger], [restart], [boot], [appmain] permettant de changer le comportement de Medi@Update.
Pour les pros : les scripts suivants viennent lire options.ini : appmain.mscr, mapchanger.mscr, restart.mscr, start_nav.mscr, nag_screen.mscr ; on peut alors redéfinir toute variable, même au-delà des paramètres documentés dans options.ini. Il suffit que le script l'utilise, mais ne la redéfinisse pas après l'appel à options.ini.
Section [restart]
Verbose / 1 ; affiche des messages au début du redémarrage du GPS ; 0 sinon
map_screenshot / 1 ; si 0 ne permettra pas la capture en mode cartographie ; ne changer que si problèmes
front / 1 ; relance le GPS en avant-plan (écran de démarrage Igo) ; 0 le lance en arrière- plan, si jamais problèmes d'écran noir
Section [boot]
MD_no_accept / 0, 1 pour supprimer le menu avec bouton accepter pour aller sur la carte
start_nav / 0 ; 1, 2 pour démarrer automatiquement le medianav sur la carte (1 pour MN1, 2 pour MN2)
Nav_menu / 0, 1 : si start_nav = 2 et Nav_menu = 1, clique sur le bouton "navigation" du menu principal (et pas "carte")
Section [affichage]
bouton_video, bouton_cam, bouton_ipt / 0, 1 ou 2: 0 désactivé; 1, affiche un petit bouton tout le temps pour accéder au menu applications (ipt), au lecteur vidéo ou à l'affichage de la caméra de recul (nécessite un câblage particulier)
font_ttcmd, font_notepad / Règle la taille des caractères de l'explorateur de fichiers (TTCMD) ou de l'éditeur de texte (notepad)
langue / Français (par défaut) / English / Deutsch / Espagnol : traduit le medianav dans la langue choisie
Labels / "WINCE:TTCMD:TASKMGR" les titres du menu glisser vertical séparés par des :
Progs / "\Stor…:\Stor…:Stor", les adresses des programmes correspondants
Params / ":" éventuellement un paramètre de lancement par programme
Section [appmain] : activation des différents modules
majradar / 0 désactivé, 1 activé
mediaskin / 0 désactivé, 1 activé; module Mediaskin, désormais désactivé par défaut
screen_mon / 0 désactivé, 1 activé, module screen_monitor, pour lancement menu Applications avec +-+-
Je fais un diagnostic de mon medianav
Mettez une clé USB dans le medianav.
Dans le menu applications, appuyez sur le bouton DiagNav. Un message prévient que le diagnostic va se lancer et un autre apparaît à la fin. Il va créer dans le dossier LOGMEDIAEVO de la clé, au bout d'une quinzaine de secondes, un dossier contenant toutes les informations et copies de fichiers nécessaires à un dépannage… par vous-mêmes

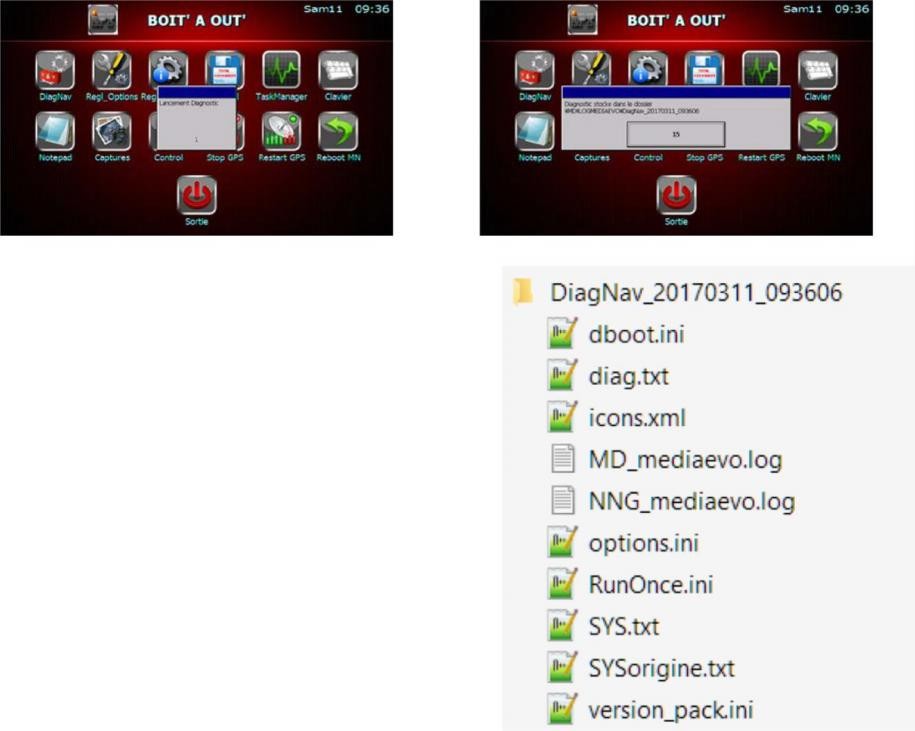
DiagNav peut aussi se lancer via la clé de dépannage comme on le voit sur les deux photos ci-dessus, montrant le menu de la clé de dépannage
Le dossier s'appelle DiagNav_xxxx avec xxx représentant la date et l'heure du diagnostic
On va retrouver les fichiers clés de configuration du medianav, ainsi qu'un fichier diag.txt qui liste beaucoup d'informations utiles… à qui sait les lire
Le tuto en une page, pour les experts du medianav
Etape 1 - Upgrade de la version 6.0.4 ou 7.0.5
Mise à jour version 6.0.4 (115.2)
Mise à jour version 7.0.5 (125.3 MO)
Nous vous conseillons de ne pas passer en 8.0.5. Si vous êtes en version 8.0.5, vous pouvez y rester
Télécharger les mises à jours depuis le tutoriel suivant :
Toutes les versions media nav à télécharger sans passer par media nav-toolbox (Mise à jour en permanence)
http://www.motorcarsoft.com/viewtopic.php?f=80&t=26
Etape 2 - Installation de l’option sécurisation (Optionnelle)
Installation Bootloader (294 KO)
Section téléchargement, voir en bas de cette page
Etape 3 - Installation Script Mediaskin V2 et Téléchargement
a - Installation Script Mediaskin (5.5 mo)
Section téléchargement, voir en bas de cette page
b - Télécharger Mediaskin V2 (211 MO)
Section téléchargement, voir en bas de cette page
*** Après le téléchargement Mediaskin V2, copier les 6 dossier à la racine de votre clé-usb formater en fat32
*** Dans cette nouvelle version 7Ways v (1.80.1120) j'ai pas insérer les cartes de Mise à jour pour ne pas avoir un grand fichier à télécharger,
Alors suivie ces deux tutoriel pour mettre à jour vos cartes du pays désirer et même le programme navigateur 7ways
Tutoriel 1 : Comment mettre à jour les cartes GPS sur navigateur 7Ways
http://www.motorcarsoft.com/viewtopic.php?f=90&t=99
Tutoriel 2 : Comment installer ou mettre à jour GPS 7Ways en français sur mediaskin v2 media nav toutes les versions
http://www.motorcarsoft.com/viewtopic.php?f=90&t=100
Etape 4 - Installation de l’IPT
Installation IPT et Script Mediaskin (69.8 MO)
le mediaskin de la 8.0.5 na pas d'icone jaune, le menu IPT qui comporte le mediaskin plus d'autres options s’exécute par les clics +-+- ou par glissement de doigt sur l’écran d'accueil
Section téléchargement, voir en bas de cette page
Important à propos de l’installation du Script Mediaskin V2 et l’IPT :
Il faut commencer par installer Sript_medi@skin puis IPT
Le Mediaskinv2 est totalement compatible avec cette installation, s’il est installé avant bien sur (sinon il écrasera le patche GPS).
Si vous n’avez pas installé Etape 4avant, Il te suffit de repasser par ordre Etape 3 puis Etape 4
Etape 5 - Sauvegarder vos fichiers, patcher votre GPS Medianav Originalle est exécuter Mediaskin
Sauvegarder vos fichiers
pour pouvoir revenir facilement à une version fonctionnelle en cas de problème. Ne la négligez pas. Cliquez sur l’icône Stop GPS :
Surtout, on n’éteint pas le medianav, car le programme du GPS se relancerait au redémarrage et il faudrait de nouveau l’arrêter. Deux messages vont s'afficher, l'un après l'autre
Sauvegarder "Storage Card4\NNG" , "Storage Card\System\DSI_CONFIG.BSD", ou Vous pouvez même si vous le souhaitez copier l’ensemble du ‘disque’ Storage Card4, cela vous fera une sauvegarde assez complète.
patcher votre GPS
Cliquez sur l’icône Stop GPS.
Surtout, on n’éteint pas le medianav, car le programme du GPS se relancerait au redémarrage et il faudrait de nouveau l’arrêter. Deux messages vont s'afficher, l'un après l'autre
Puis cliquer sur TTCmd
Copier les "cartes" et les "poi" patcher avec « total commander » de clé USB (MD) vers disque dur medianav
On appuie sur le bouton "Réglages" du menu Applis.
On choisit ensuite "Stockage" dans le menu reglage. Et on prend le choix "str" dans le menuEnsuite, sur le menu suivant", cliquez ok pour redémarrer maintenant ; le GPS va redémarrer.
Exécuter Mediaskin
Le mediaskin V1 s'exécute depuis menu Apllis > Icone SpongeBob "MediaskinV2" Cle usb insére




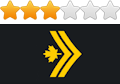


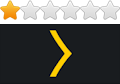
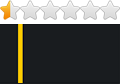

 Trop détaillé et bien expliqué là :) professionnel et méthodique. Mais le problème c'est: On pourra plus poser de questions sur ce sujet puisque il y a pratiquement toutes les réponses, en plus, avec démonstrations
Trop détaillé et bien expliqué là :) professionnel et méthodique. Mais le problème c'est: On pourra plus poser de questions sur ce sujet puisque il y a pratiquement toutes les réponses, en plus, avec démonstrations