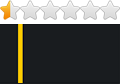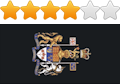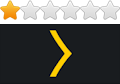27 MB - Cloud Mega
Medianav3 gps for Firmware 1.0.15:
MediaNav MN3 Update scripts
Format a USB stick in fat32
Step 1a: Backup the Navi partition
Better do this – you’ll be sorry if you don’t!
1. Copy the folders from backup_navi (autorun_bavn, and empty folders nng2 and nng_rw) onto your USB stick
2. Insert the USB stick in the MediaNav and switch on the engine and the navi
3. A dialog will appear alerting you the backup process is ongoing. It can take several minutes. Once the dialog disappears, and a 2nd dialog appears telling you it’s safe to remove the USB stick, you can turn off the engine and remove the stick.
The folder nng2 with all files in the /navi directory is filled on the stick (the folder must be present on the stick – it won’t be created). The folder nng_rw contains the saved settings.
A log file Backup_navi.txt is also created.
Check the log file. If there is a long file listing and the final line is "Backup complete!" the process completed successfully. Otherwise, start again and wait longer for the process to complete.
Step 1b: Restore the above backup if necessary
Something went wrong, and you want to restore your original working configuration from step 1a.
1. Copy the folder autorun_bavn from restore_navi onto your USB stick
2. Copy the folder nng2 from Step 1a above onto your USB stick
3. Insert the USB stick in the MediaNav and switch on the engine and the navi
4. A dialog will appear alerting you the restore process is ongoing. It can take several minutes. Once the dialog disappears, and a 2nd dialog appears telling you it’s safe to remove the USB stick, you can turn off the engine and remove the stick.
The script first erases the directory /navi. Then, the folder nng2 on your USB stick will be copied to the directory /navi of the system. A log file Restore_navi.txt is created which lists
the copied files and the final contents of the directory /navi. Settings files from nng_rw are not copied.
Check the log file. If there is a long file listing and the final line is "Restore complete!" the process completed successfully. Otherwise, start again and wait longer for the process to complete.
Turn off the engine, wait about 30 seconds and then restart. The MediaNav should operate as it did before with the original maps/files.
Step 2: Write the updated files (maps, etc.) to the MediaNav system
After making a backup, this script updates your maps
1. Copy the folder autorun_bavn from update_navi onto your USB stick
2. Create a folder nng on your USB stick
3. Copy the files you want to update to the correct locations in the nng directory
- New maps .fbl in /nng/content/map
- New buildings .3dl /nng/content/building
- New points of interest .poi in /nng /content/poi
- New radars .spc files in /nng/content/speedcam
- New licenses into /nng/license
Don’t copy .fda and .fsp or other files, as these don’t seem to be supported by the nngnavi program, and can brick your system.
You may want to change the file names to “generic” names to overwrite older files (e.g. rename to Germany.fbl / Germany.poi / Germany.spc). Otherwise your map directory will be littered with outdated maps.
4. Copy the nngnavi executable to the nng folder.
5. Edit the autorun.sh file, if required:
- To do a clean install, deleting all current maps and replacing with the new maps, remove the # symbols from the “rm -f …” lines near line 32 “# Removal of all old files”
- Otherwise, the update will overwrite any files with the same name, and add any new files to the existing files.
6. Insert the USB stick in the MediaNav and switch on the engine and the navi
7. A dialog will appear alerting you the update process is ongoing. It can take several minutes. Once the dialog disappears, and a 2nd dialog appears telling you it’s safe to remove the USB stick, you can turn off the engine and remove the stick.
The script copies the files on the stick into the directories of /navi, overwriting files with the
same name. If desired, a clean install is done (see above).
Check the log file. If there is a long file listing and the final line is "Update complete!" the
process completed successfully. Otherwise, start again and wait longer for the process to
complete.
Turn off the engine, wait about 15 seconds and then restart. The MediaNav should operate
with your new maps/files. Check the Setting/Update menu for a listing of all maps in use.
Medianav3 gps for Firmware 1.0.13:
MediaNav MN3 Update scripts
Format a USB stick in fat32
Step 1a: Backup the Navi partition
Better do this – you’ll be sorry if you don’t!
1. Copy the folders from backup_navi (autorun_bavn, and empty folders nng2 and nng_rw) onto your USB stick
2. Insert the USB stick in the MediaNav and switch on the engine and the navi
3. A dialog will appear alerting you the backup process is ongoing. It can take several minutes. Once the dialog disappears, and a 2nd dialog appears telling you it’s safe to remove the USB stick, you can turn off the engine and remove the stick.
The folder nng2 with all files in the /navi directory is filled on the stick (the folder must be present on the stick – it won’t be created). The folder nng_rw contains the saved settings. A log file Backup_navi.txt is also created.
Check the log file. If there is a long file listing and the final line is "Backup complete!" the
process completed successfully. Otherwise, start again and wait longer for the process to
complete.
Step 1b: Restore the above backup if necessary
Something went wrong, and you want to restore your original working configuration from step 1a.
1. Copy the folder autorun_bavn from restore_navi onto your USB stick
2. Copy the folder nng2 from Step 1a above onto your USB stick
3. Insert the USB stick in the MediaNav and switch on the engine and the navi
4. A dialog will appear alerting you the restore process is ongoing. It can take several minutes. Once the dialog disappears, and a 2nd dialog appears telling you it’s safe to remove the USB stick, you can turn off the engine and remove the stick.
The script first erases the directory /navi. Then, the folder nng2 on your USB stick will be copied to the directory /navi of the system. A log file Restore_navi.txt is created which lists
the copied files and the final contents of the directory /navi. Settings files from nng_rw are not copied.
Check the log file. If there is a long file listing and the final line is "Restore complete!" the process completed successfully. Otherwise, start again and wait longer for the process to complete.
Turn off the engine, wait about 30 seconds and then restart. The MediaNav should operate as it did before with the original maps/files.
Step 2: Write the updated files (maps, etc.) to the MediaNav system
After making a backup, this script updates your maps
1. Copy the folder autorun_bavn from update_navi onto your USB stick
2. Create a folder nng on your USB stick
3. Copy the files you want to update to the correct locations in the nng directory
- New maps .fbl in /nng/content/map
- New buildings .3dl /nng/content/building
- New points of interest .poi in /nng /content/poi
- New radars .spc files in /nng/content/speedcam
- New licenses into /nng/license
Don’t copy .fda and .fsp or other files, as these don’t seem to be supported by the nngnavi program, and can brick your system.
You may want to change the file names to “generic” names to overwrite older files (e.g. rename to Germany.fbl / Germany.poi / Germany.spc). Otherwise your map directory will be littered with outdated maps.
4. Copy the nngnavi executable to the nng folder.
5. Edit the autorun.sh file, if required:
- To do a clean install, deleting all current maps and replacing with the new maps, remove the # symbols from the “rm -f …” lines near line 32 “# Removal of all old files”
- Otherwise, the update will overwrite any files with the same name, and add any new files to the existing files.
6. Insert the USB stick in the MediaNav and switch on the engine and the navi
7. A dialog will appear alerting you the update process is ongoing. It can take several minutes. Once the dialog disappears, and a 2nd dialog appears telling you it’s safe to remove the USB stick, you can turn off the engine and remove the stick.
The script copies the files on the stick into the directories of /navi, overwriting files with the same name. If desired, a clean install is done (see above).
Check the log file. If there is a long file listing and the final line is "Update complete!" the process completed successfully. Otherwise, start again and wait longer for the process to complete.
Turn off the engine, wait about 15 seconds and then restart. The MediaNav should operate
with your new maps/files. Check the Setting/Update menu for a listing of all maps in use.

* Comment obtenir le lien de téléchargement ?
* How do I get the download link?
 viewtopic.php?f=222&t=9976
viewtopic.php?f=222&t=9976* Vous êtes un visiteur? Comment s'inscrire sur ce forum
* You are a visitor? How to register on this forum
 viewtopic.php?f=77&t=296
viewtopic.php?f=77&t=296